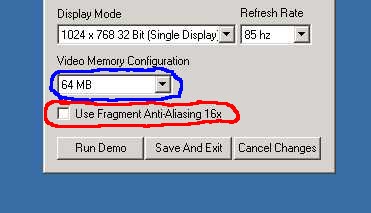Posters Name: tmmicklabs
Posters Email: tmmicklabs@mwgl.org
Subject: Matrox Parhelia Reef Demo Ė The Best DirectX 8 Benchmark Ever?
News:
The Matrox Parhelia 512, the biggest disappointment of 2002 in my opinion. The card had tons of potential and stacked up really well against the Geforce 4 TI 4600 when anti-aliasing and anisotropic filter were cranked up. To bad for Matrox that ATI released the Radeon 9700 pro about a month later. One great thing did come from the Parhelia though, the underwater Reef Demo.
Full Story:
Please take a moment to drool at the below screen shots.